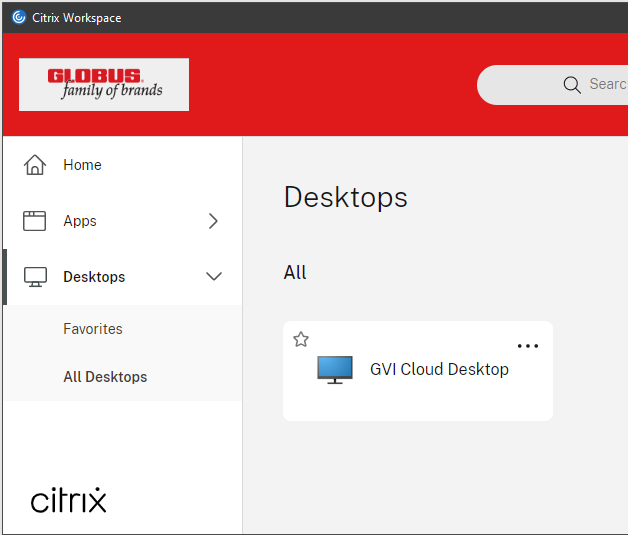CITRIX Instructions
NOTE: You will be installing the Citrix software to your local PC, not your Horizon desktop.
1. Forward these instructions to your home Email.
2. Log off of Horizon and close the application
3. Go to the following address to download the latest CITRIX client https://www.citrix.com/downloads/workspace-app/windows/workspace-app-for-windows-latest.html
4. Select the client and download. Open the downloaded file
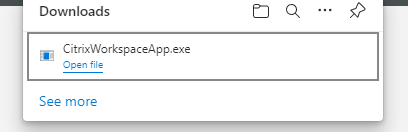
5. Click Start to begin the installation
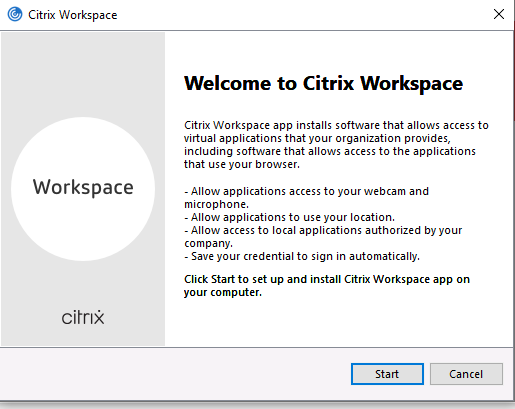
Step 6 – Click on Install
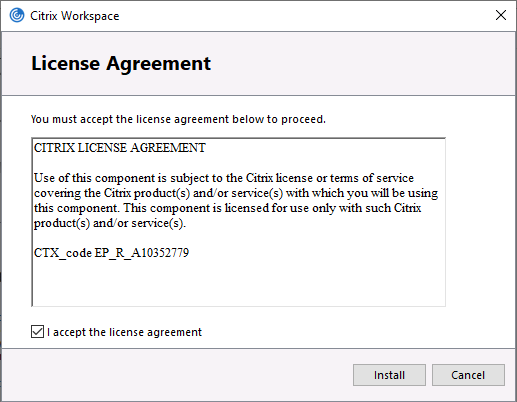
NOTE: You may be prompted to Restart after installation.
Step 8 click Allow

Step 9 Add Account
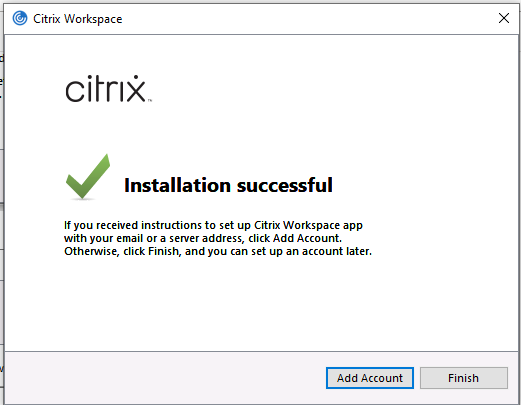
Step 10 Type in globusfamily.cloud.com and click Continue
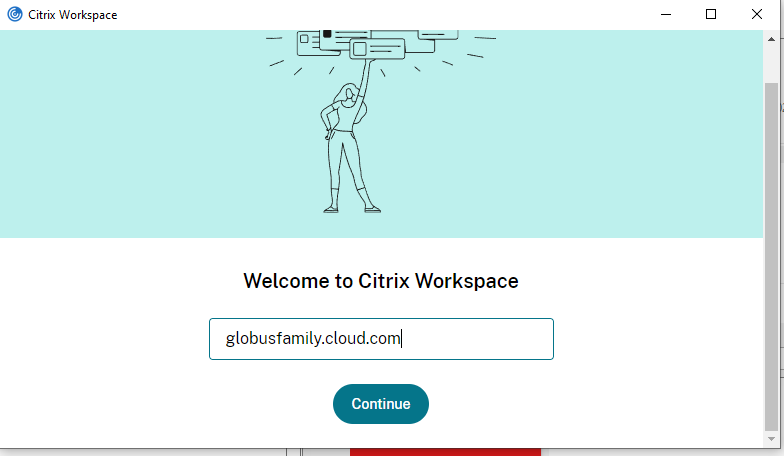
Step 10 Enter your credentials using username@globusandcosmos.com
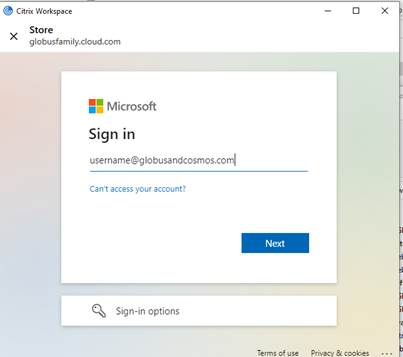
Step 11 click on Allow

After the initial installation, you will need to launch the Citrix workspace application using this new icon in your Start Menu programs list.

You'll be prompted for authentication in order to access the Citrix workspace. Please use the following format for your username.
Username@globusandcosmos.com and your normal network password.
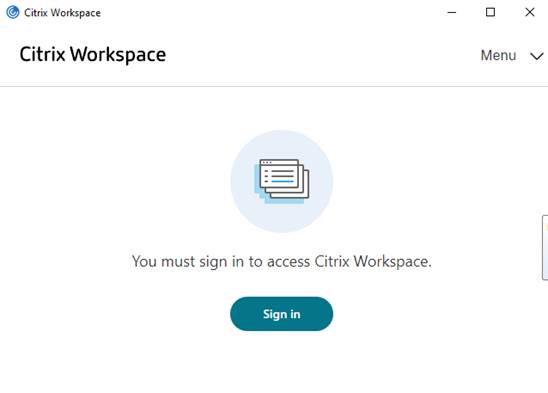
Once you sign in you will have access to you GVI Cloud Desktop and or published applications. Click Allow to continue.
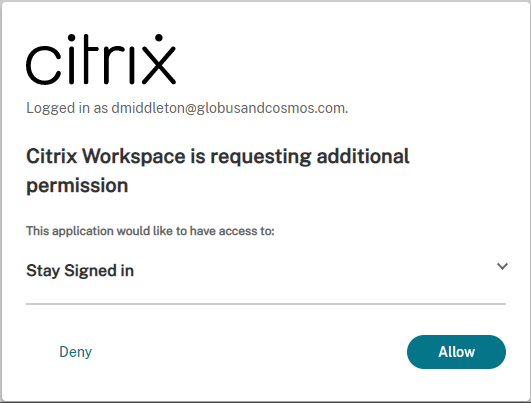
You should now see your published applications as well as your GDI cloud desktop. Click on “GVI Cloud Desktop”.